Take A Screenshot On Teamviewer For Mac
TeamViewer for Mac
- Take A Screenshot On Teamviewer For Mac Download
- Take A Screenshot On Teamviewer For Mac Windows 7
- Take A Screenshot On Teamviewer For Mac Windows 10
For taking a screenshot on your MAC follow these simple steps; Taking A Screenshot Of The Entire Screen. If you want to take a screenshot for the entire screen then for this purpose click Command+Shift+3 simultaneously. Your MAC will capture the full display and save it as a file on the desktop by default settings. You can take a screenshot of the screen of your remote computer while accessing it remotely. To take screenshot, Go to the application menu. Click Actions. Click Take Screenshot. The screenshot will be saved on your desktop. May 12, 2011 How to Take A Remote Screenshots on Your Mac By Katie Gatto – Posted on May 12, 2011 May 10, 2011 in Mac, Software Tools There are a lot of reasons why you might want to be able to make a remote screenshot of your Mac.
- Establish incoming and outgoing connections between devices
- Real-time remote access and support
- Collaborate online, participate in meetings, and chat with others
- Start using TeamViewer for free immediately after downloading
- Jan 28, 2020 How to take a screenshot on your Mac To take a screenshot, press and hold these three keys together: Shift, Command, and 3. If you see a thumbnail in the corner of your screen, click it to edit the screenshot.
- Related: 10 ways to get more from Spotlight Search on the Mac Taking a screenshot using Mojave. Apple has introduced some new controls for capturing screenshots on your Mac, but all the.
- TeamViewer Host screenshots. Featuring screenshots of the free download of TeamViewer Host. Along with the screenshots of this software is a free download link and virus tests.
- Screen recording with TeamViewer functions much like a screenshot feature; however, instead of taking a single snapshot, the software captures all activity on your screen within the timeframe you set. It also allows you to include audio, crop the specific part of the desktop you want to record.
Buy a license in order to use even more TeamViewer features
Check out additional TeamViewer remote desktop support and collaboration downloads
Immediate assistance:
Trilian’s stunning Acoustic Bass is the most detailed instrument Spectrasonics has ever released, with 4 audio channels and over 21,000 samples to create this single instrument! All this combined with Trilian’s high-resolution streaming of the sounds puts a depth of realism into performances that is truly inspiring. Omnisphere 2.6 includes a stunning new “Hardware Library” with over 1,600 new patches created by Eric Persing and the renowned Spectrasonics Sound Development team. Each hardware profile has a corresponding set of sounds in the Hardware Library which were specially designed using that hardware synth as an Omnisphere controller. Omnisphere 2 acoustic bass. Jun 17, 2017 50+ videos Play all Mix - Omnisphere Guitar Preset Browsing YouTube What Industry Pro Producers Will Never Tell You - Duration: 9:39. Busy Works Beats 198,255 views.
TeamViewer QuickSupport
Optimized for instant remote desktop support, this small customer module does not require installation or administrator rights — simply download, double click, and give the provided ID and password to your supporter.
Take A Screenshot On Teamviewer For Mac Download
Join a meeting:
TeamViewer QuickJoin
Easily join meetings or presentations and collaborate online with this customer module. It requires no installation or administrator rights — just download, double click, and enter the session data given to you by your meeting organizer.
Unattended access:
TeamViewer Host
TeamViewer Host is used for 24/7 access to remote computers, which makes it an ideal solution for uses such as remote monitoring, server maintenance, or connecting to a PC or Mac in the office or at home. Install TeamViewer Host on an unlimited number of computers and devices. As a licensed user, you have access to them all!
Previous versions:
These downloads are only recommended for users with older licenses that may not be used with the latest release of TeamViewer.
See previous versions
Supported operating systems
There are a lot of reasons why you might want to be able to make a remote screenshot of your Mac. Maybe, you let your children use your computer while you are away at work and you want to know what websites they are surfing. Maybe, you have a small business and you want to make sure that your employees are not in violation of your Internet usage policies. Maybe, you have hired some freelance talents and you do not want to be billed by the hour or for the time that freelancer chooses to spend checking their email or watching TV on Hulu. Either way, you can get the information that you need with remote screenshots. If you are ready to set up remote screen shot software, then this is the tutorial for you. With the help of a piece of software, aptly named Screenshots Remote, you can take regular screenshots of your system when you are not there, and then see them in a handy list for later use.
1. Download and install the Screenshots Remote software. After the installation, it will prompt you to restart your Mac. Make sure you have saved all your files before you restart.
2. Once your system has re-started, you can go ahead and open your Screenshots Remote software.
3. Go to Preferences. Here you will be able to set your frequency and data storage options for your screenshots. After you have made your selections, do not close this window.
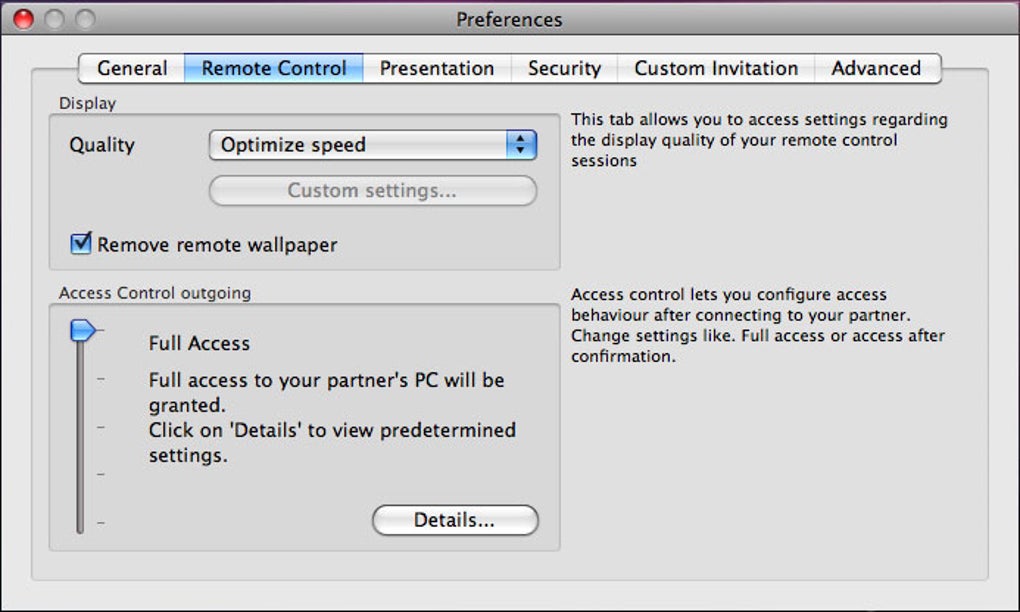
4. Click the Remote Access tab. This will allow you to set up authorization for remote access at a later time. Enter the name of the system, your user name and your remote access password. If you do not have remote access set up on your Mac, you will need to do this before you can set up this feature on the system. You can close this window.
5. Click on the Time Range and you will be able to set a schedule for when shots should be taken.
Take A Screenshot On Teamviewer For Mac Windows 7
5. Press the Refresh button.
Take A Screenshot On Teamviewer For Mac Windows 10
Now, you should be able to see the screeshots that you want in your system.